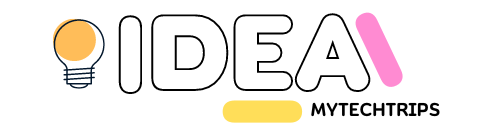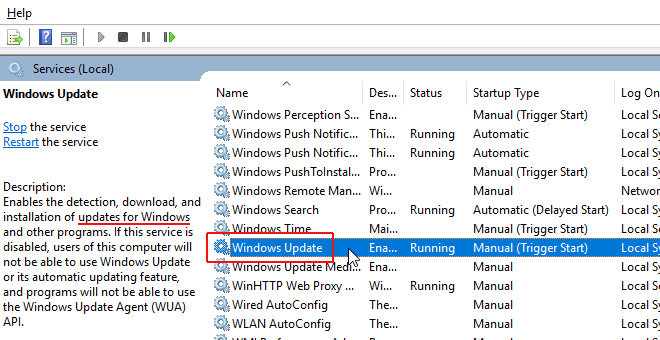Disable Windows update registry
To disable Windows updates using the Registry Editor in Windows, you can follow these steps:
- Press the Windows key + R on your keyboard to open the Run dialog box.
- Type “regedit” (without quotes) in the Run dialog box and press Enter. This will open the Registry Editor.
- In the Registry Editor, navigate to the following path:HKEY_LOCAL_MACHINE\SOFTWARE\Policies\Microsoft\Windows
- Right-click on the “Windows” folder in the left-hand pane and select “New” -> “Key” to create a new key. Name the key “WindowsUpdate” (without quotes).
- Right-click on the newly created “WindowsUpdate” key and select “New” -> “DWORD (32-bit) Value” to create a new value. Name the value “AUOptions” (without quotes).
- Double-click on the “AUOptions” value and set its value data as follows:
- 2: To notify for download and notify for install.
- 3: To automatically download and notify for install.
- 4: To automatically download and schedule the install.
- 5: To allow local administrators to select the configuration.
- After setting the value data, click “OK” to save the changes.
- Close the Registry Editor.
Please note that modifying the Windows Registry can have serious consequences if not done correctly. It’s essential to exercise caution and create a backup of your registry before making any changes. Additionally, disabling Windows updates can leave your system vulnerable to security risks, and it’s generally recommended to keep your system up to date.
How to disable Windows update in Windows 10?
To disable Windows updates in Windows 10, you can follow these steps:
- Open the Start menu and click on the “Settings” gear icon. Alternatively, you can press the Windows key + I on your keyboard to directly open the Settings app.
- In the Settings app, click on “Update & Security.”
- In the left-hand menu of the Update & Security section, select “Windows Update.”
- Click on “Advanced options” located below the Windows Update settings.
- Under the “Choose when updates are installed” section, click on the drop-down menu and select “Semi-Annual Channel” or “Feature update = 365 days” to delay major updates.
- Scroll down and click on “Pause updates for 7 days” to temporarily pause updates. You can repeat this step whenever you want to extend the pause duration.
Please note that while these steps can help you delay or temporarily pause Windows updates, it is generally recommended to keep your system up to date to ensure security and stability. Disabling updates for an extended period can leave your computer vulnerable to security risks and may cause compatibility issues with newer software and drivers.
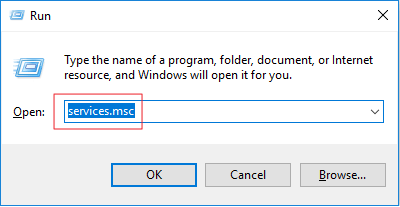
How to stop Windows updates in Windows 11?
In Windows 11, the process of disabling Windows updates has changed slightly. Here’s how you can stop Windows updates in Windows 11:
- Open the Start menu by clicking on the Windows icon in the taskbar.
- Click on the “Settings” icon, which resembles a gear. You can also press the Windows key + I on your keyboard to open the Settings app.
- In the Settings app, click on “Windows Update” from the left-hand menu.
- In the Windows Update settings, click on “Advanced options.”
- Under the “Pause updates” section, you can select a specific duration to temporarily pause updates. Choose the desired duration from the drop-down menu.
- If you want to disable updates permanently, you can select the “Advanced options” link under the “Pause updates” section.
- In the Advanced options, turn off the toggle switch for “Receive updates for other Microsoft products when you update Windows.”
- Additionally, you can also adjust the “Choose when updates are installed” settings to delay or schedule updates according to your preference.
Please note that while temporarily pausing or adjusting update settings can be useful in certain situations, it is generally recommended to keep your system up to date to ensure security and stability. Disabling updates for an extended period may leave your computer vulnerable to security risks and could cause compatibility issues with newer software and drivers.
- Disable the Windows antivirus
- How to disable right-clicking on a website using JavaScript?
- The marquee tag, how do we use it
table contains:
- CSC RAP Exam Questions And Answers 2023 PDF
- Business Correspondents – कौन बन सकता है? – Axis Bank Through CSC
- LAUNCH OF GOVERNMENT SALARY AND CURRENT ACCOUNT WITH SMARTHUB OPPORTUNITIES THROUGH CSC
- CSC VLE Insurance Training And Certification
- How To Apply For HDFC Bank CSC VLE || HDFC Bank Mitra || HDFC BC Point || HDFC CSP कैसे खोले
- IRCTC Ticket Booking through CSC
- LPG Gas Distributorship Registration Start Through CSC
- The Ultimate Guide to UTI PSA Online Registration: UTI PAN Card Login!
- UPIGateway
- DigiPay v7.3
Following my social platform
| Web | www.mytechtrips.com |
| Join telegram channel | Click here |
| Join WhatsApp group | Click here |
| Click here | |
| Click here | |
| Youtube Channel 1 | Click here |
| Youtube Channel 2 | Click here |